
|
FEATool Multiphysics
v1.17.5
Finite Element Analysis Toolbox
|

|
FEATool Multiphysics
v1.17.5
Finite Element Analysis Toolbox
|
This tutorial example sets up and solves supersonic compressible flow around a triangular prism, with viscous effects and turbulence using the OpenFOAM solver.
The inflow is supersonic at 650 m/s causing shock waves to form when the flow field impacts the prism, and also secondary waves following the trailing edges and wake.
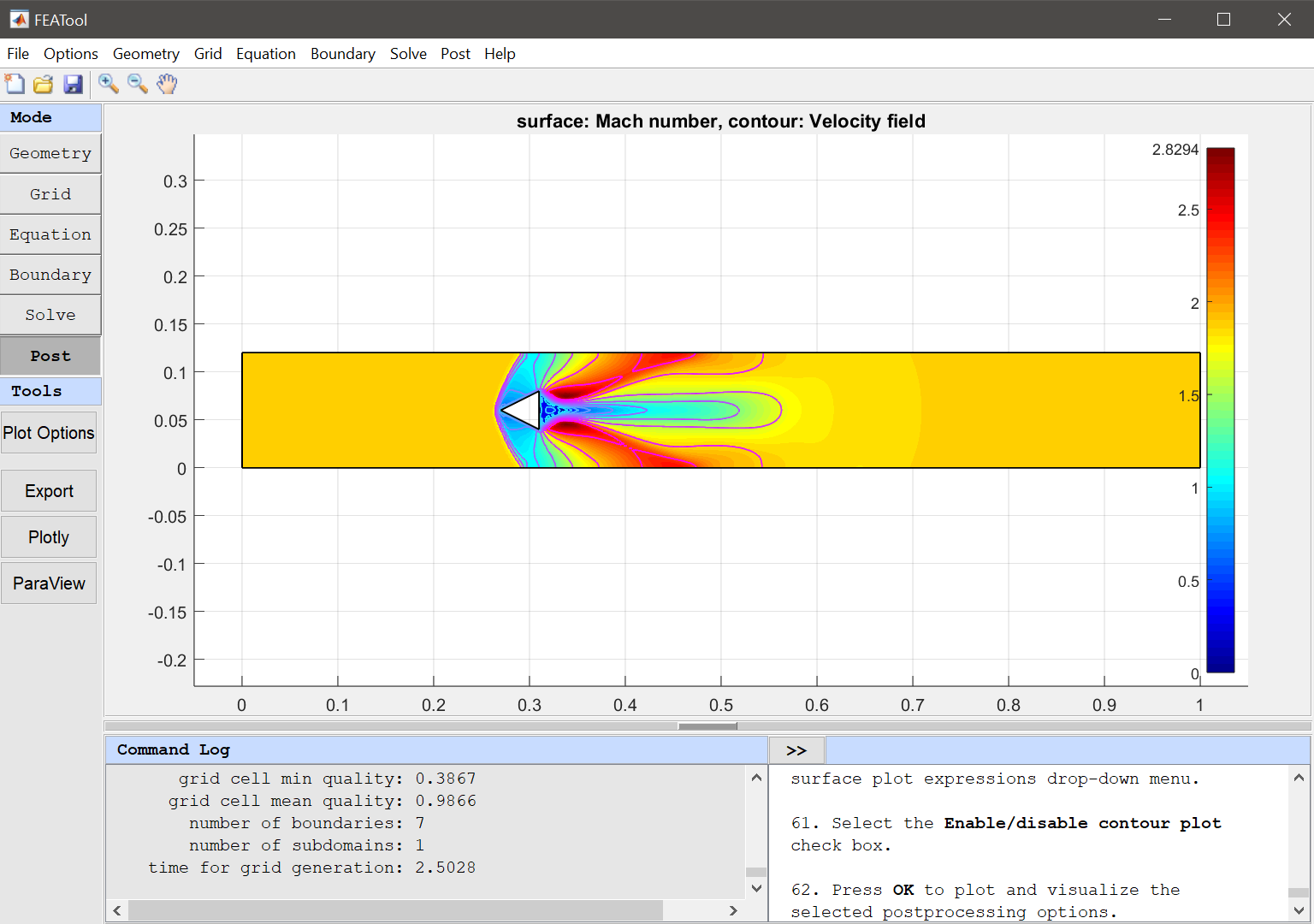
This model is available as an automated tutorial by selecting Model Examples and Tutorials... > Fluid Dynamics > Supersonic Turbulent Flow Past a Prism from the File menu. Or alternatively, follow the step-by-step instructions below.
The geometry can be created by subtracting a triangle from a 1 by 0.12 m rectangle.
1 into the xmax edit field.0.12 into the ymax edit field.Enter the following data into the Point coordinates table.
| x | y | |
|---|---|---|
| 1 | 0.27 | 0.06 |
| 2 | 0.31 | 0.04 |
| 3 | 0.31 | 0.08 |
Press the - / Subtract geometry objects Toolbar button.
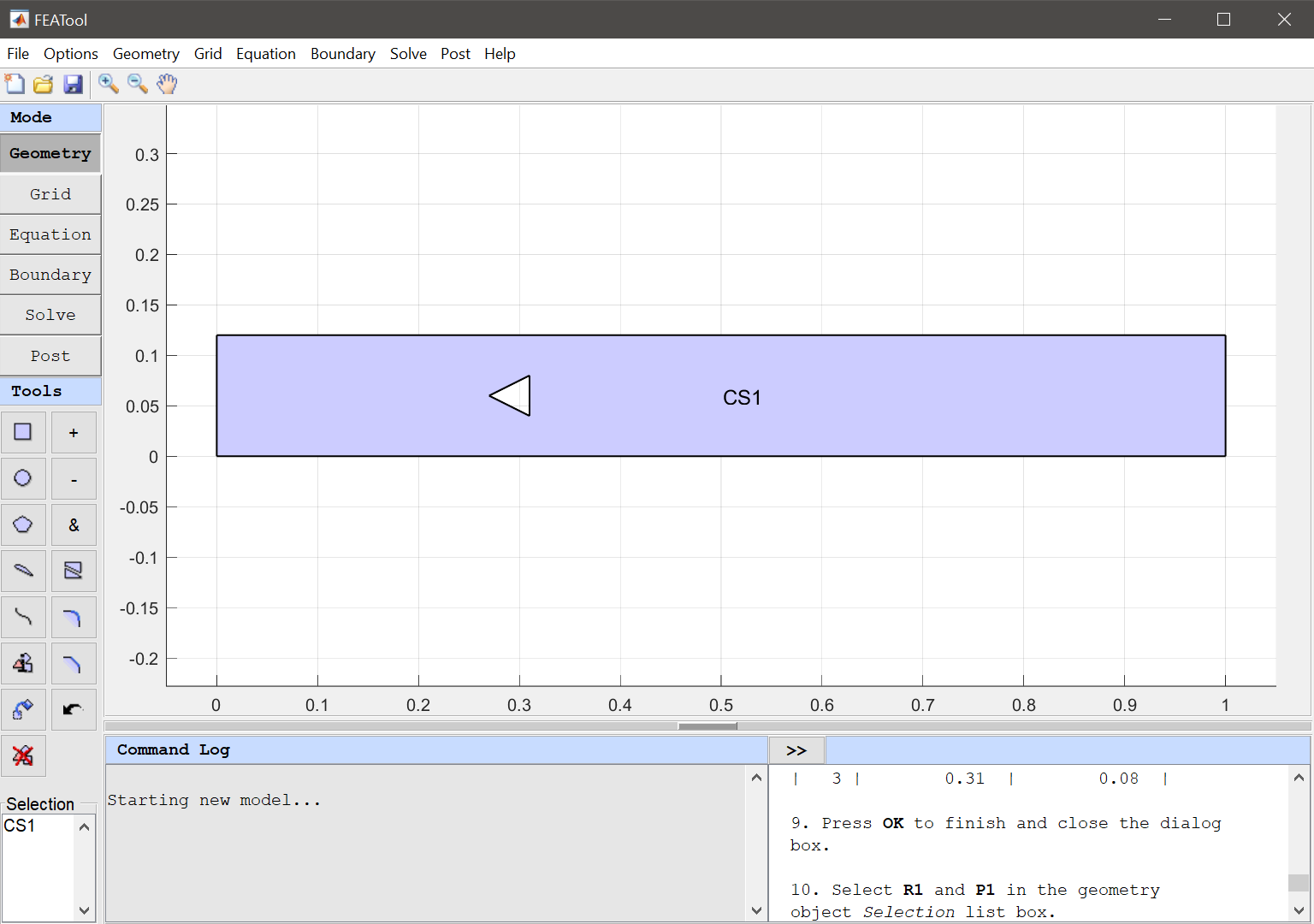
Create a mesh of quadrilateral grid cells, which are better suited for these flow problems.
0.0025 into the Subdomain Grid Size edit field.Press OK to finish and close the dialog box.
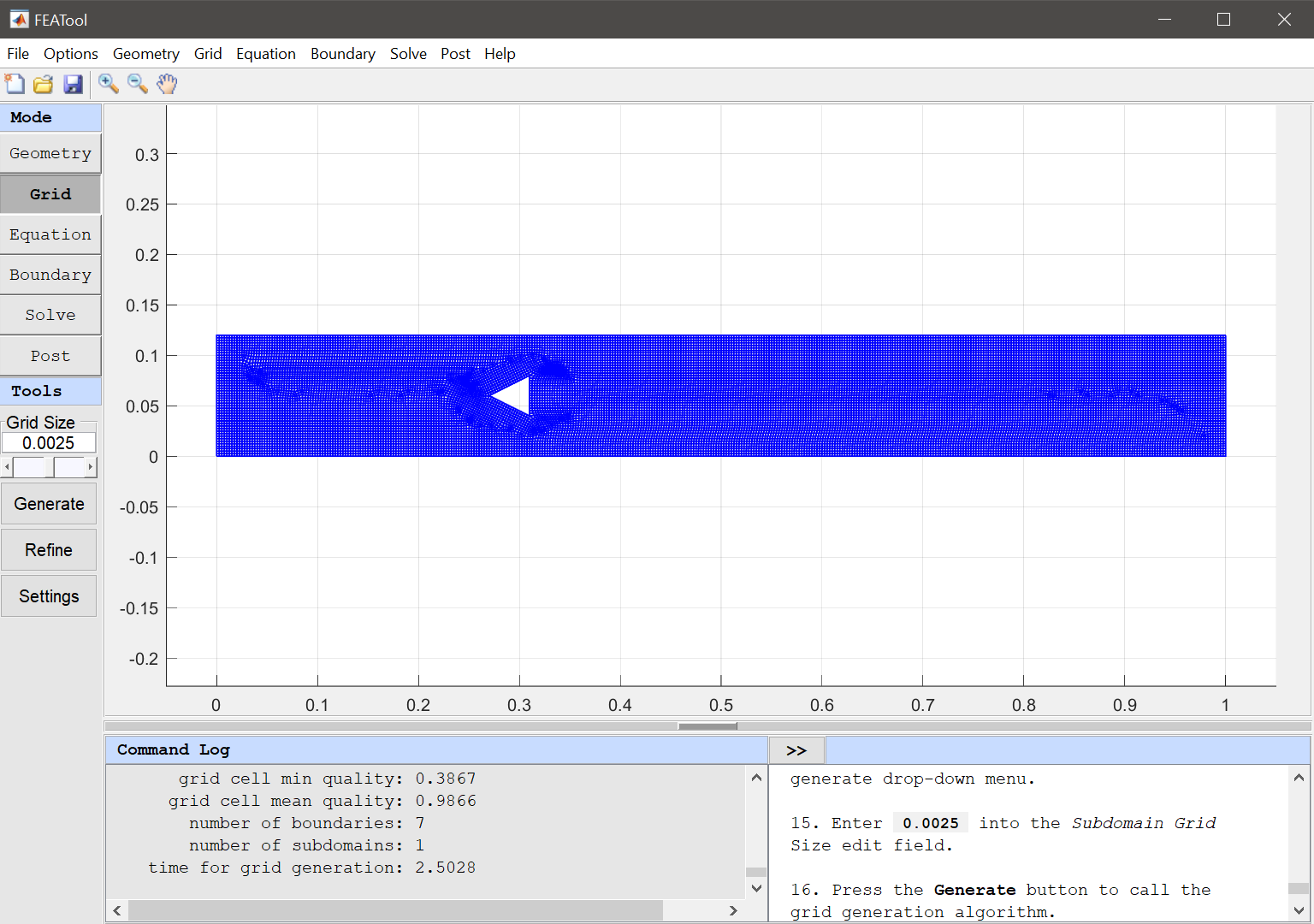
28.9 into the Molecular weight edit field.1005 into the Heat capacity at constant pressure edit field.0 into the Heat of fusion edit field.T0 into the Initial condition for T edit field.u0 into the Initial condition for u edit field.v0 into the Initial condition for v edit field.p0 into the Initial condition for p edit field.Press OK to finish the equation and subdomain settings specification.
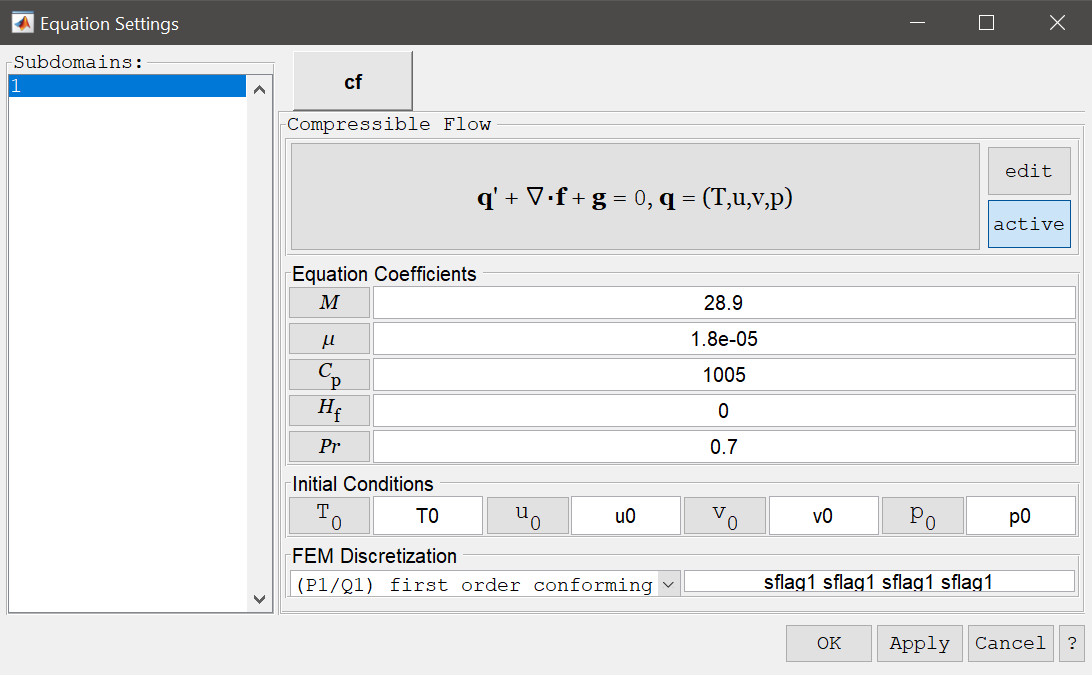
| Name | Expression |
|---|---|
| T0 | 300 |
| u0 | 650 |
| v0 | 0 |
| p0 | 100000 |
Prescribe the pre-defined constants on the left inlet boundary.
T0 into the temperature edit field.u0 into the x-velocity edit field.v0 into the y-velocity edit field.Enter p0 into the pressure edit field.
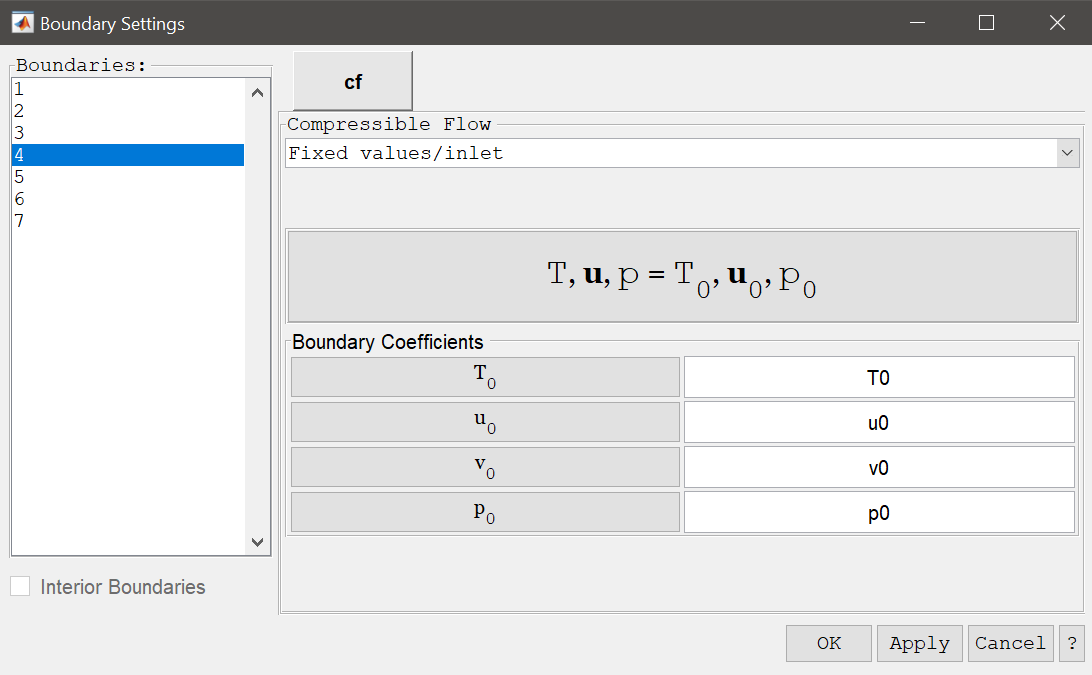
Select Free stream/slip conditions for the top and bottom boundaries.
T0 into the temperature edit field.u0 into the x-velocity edit field.v0 into the y-velocity edit field.p0 into the pressure edit field.Set the right outlet boundary to Outlet/inlet boundary (which allows for flow back into the domain if required).
T0 into the temperature edit field.u0 into the x-velocity edit field.v0 into the y-velocity edit field.p0 into the pressure edit field.It is required to use the OpenFOAM CFD solver to solver compressible viscous flow.
5e-7 into the Time step size edit field.0.0004 into the Simulation end time edit field.Select the k-epsilon turbulence model to account for turbulent effects.
1000 into the Turbulent kinetic energy edit field.266000 into the Turbulent dissipation rate edit field.Press the Solve button.
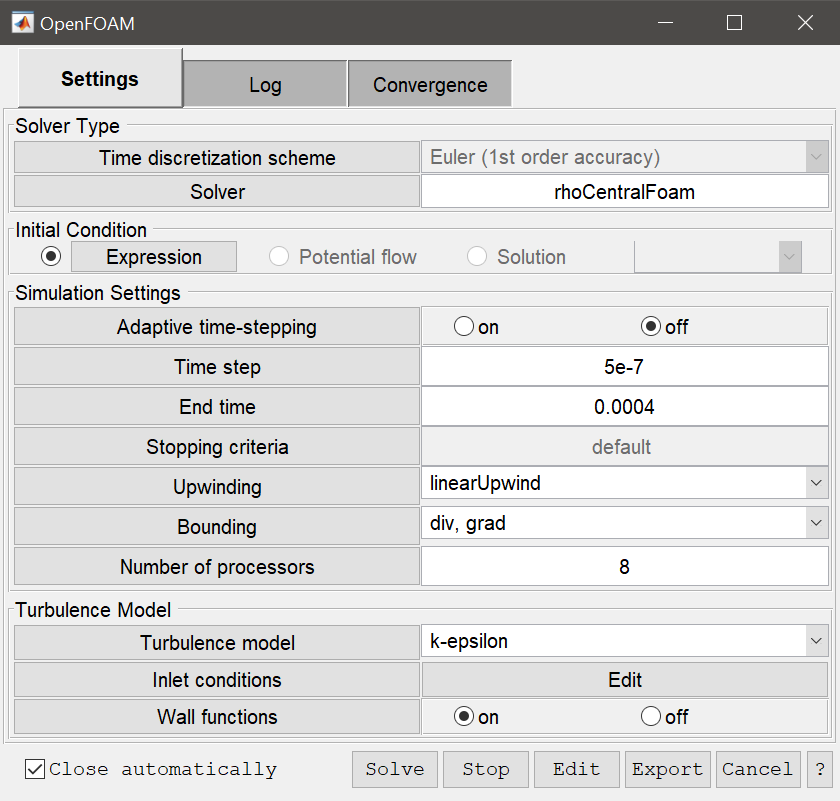
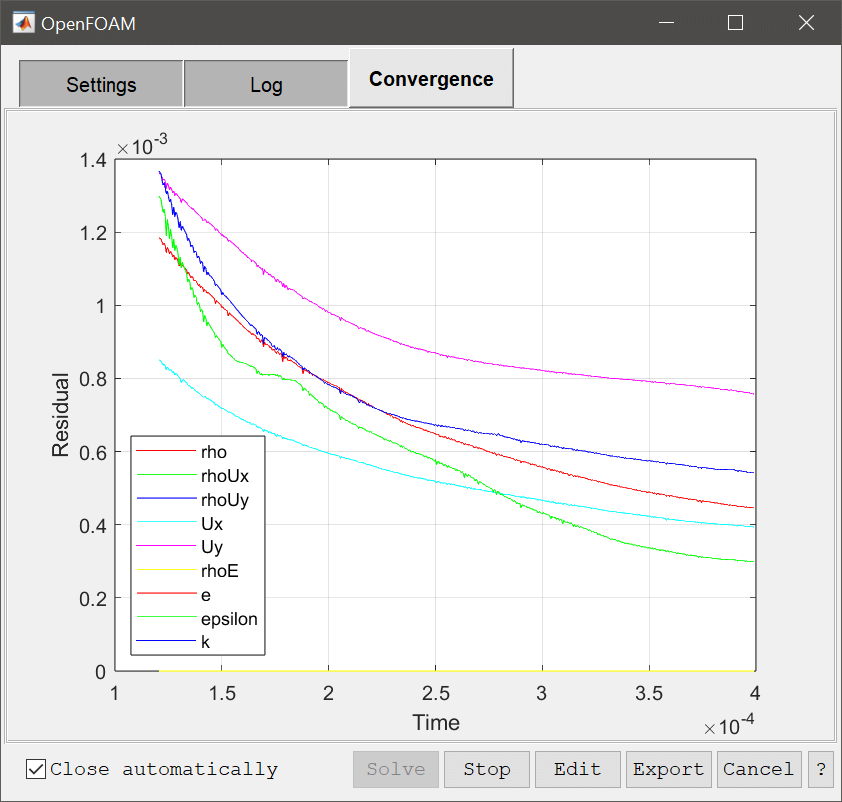
After the problem has been solved FEATool will automatically switch to postprocessing mode, and display the computed velocity field. To change the plot, open the postprocessing settings dialog box by clicking on the Plot Options Toolbar button and plot the Mach number (Ma).
Press OK to plot and visualize the selected postprocessing options.
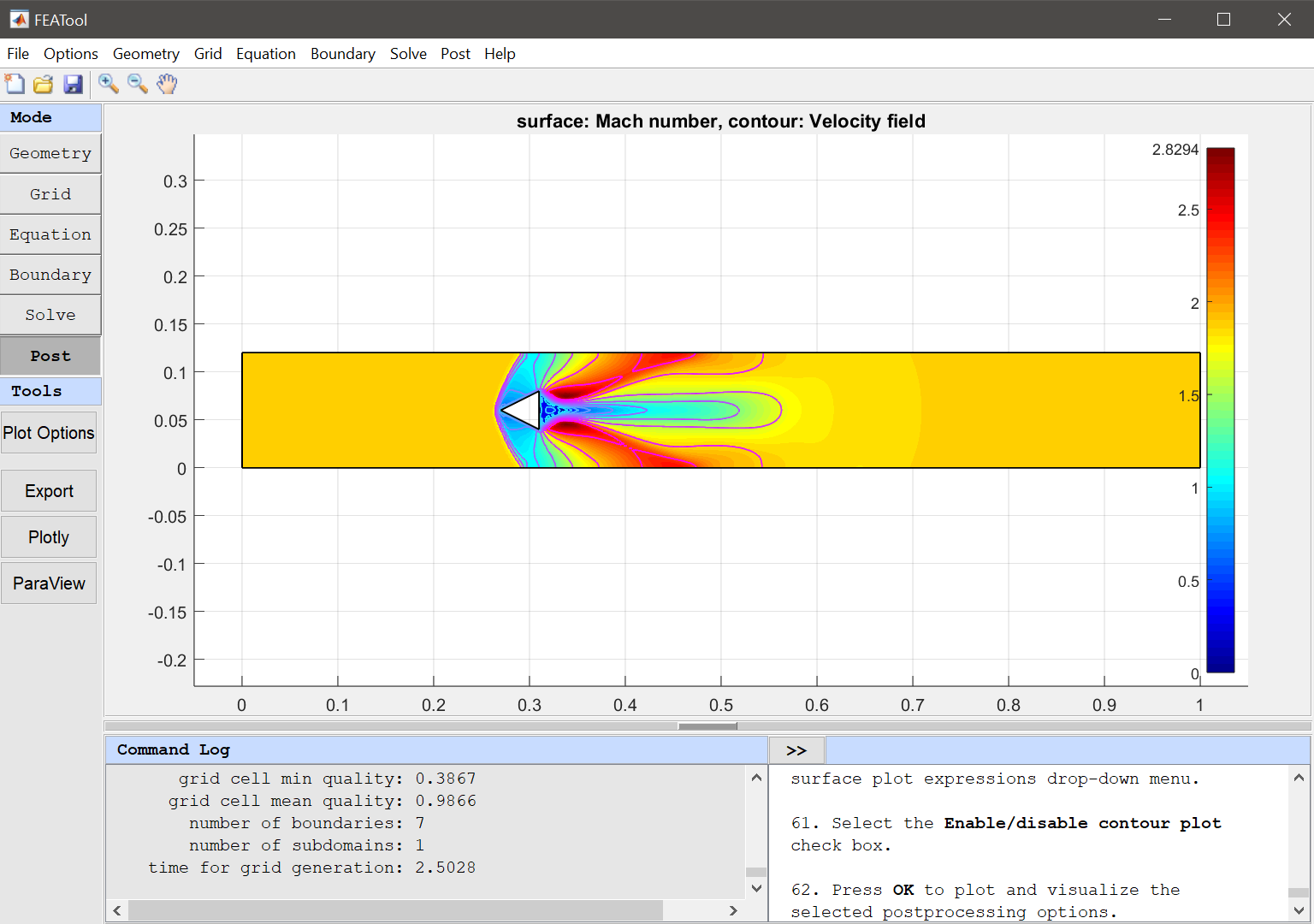
Verify that shock waves are formed in front of the prism with some smaller shocks followin the trailing edges.
The supersonic flow past a prism fluid dynamics model has now been completed and can be saved as a binary (.fea) model file, or exported as a programmable MATLAB m-script text file, or GUI script (.fes) file.